コロナ対策として外出自粛となり、最近はzoom飲み会(オンライン飲み会)が流行っているということですが、うちも妻が会社の同僚達とzoom飲み会をやっています。
ネタとなるお酒やつまみを準備したり、面白い背景画像を集めたりとなかなか楽しいようですね。
さて、デスクトップPCなどでWebカメラを持っていないひとも居ると思いますが、いまはAmazonや店舗でもどこもWebカメラが品切れ。。。。
そんな場合も、わざわざWebカメラを買わなくても、手持ちのスマホをWebカメラとしてPCに接続して使えます。画質もノートPCの内蔵カメラよりも良く撮れます(ノーメークでは画質が良すぎない方が良いのかもしれませんが、もちろん画質を下げる設定やフィルターをかける事も可能)。
コロナ終息の目処が立たない状況なので、時間がある時に手軽にWebミーティングやオンライン飲み会ができる環境だけでも整えておくのが良いかなと思います。
以下、iPhoneアプリで説明します(Android版もあるので同様に設定できるはずです)。
iPhoneをWebカメラにする「iVCam」アプリ
この手のアプリは何種類かあるようですが、私が使ったのは「iVCam」というアプリです。
PCとiPhoneをWi-Fi(同じLANに接続していること)かUSBケーブルで接続し、画質は最高で4K画質にも対応。普通にPCの外部カメラとして選択できるようになるので、zoomやTeams、Skypeはもちろん、「たくのむ」のようなオンライン飲み会サービスでも使用できます。
Snap Cameraのようなフィルターアプリを間に入れてzoomに出力も可能。
基本無料で使用できますが、無料版では画面上にiVCamのロゴが入り、iPhone画面に広告が出ます。制限なしの有料版(9.99ドル)を買っても、Webカメラを買うよりも安い!!
iVCamのインストール方法
PCへのインストール
まず、iVCamを公式サイトからダウンロードし、PCにインストールします。対応OSはWindows 7/8/10。起動すると下記のスマホの接続待ち状態画面になります。
ファイアーウォールのセキュリティ警告が出た場合はアクセスを許可してください。
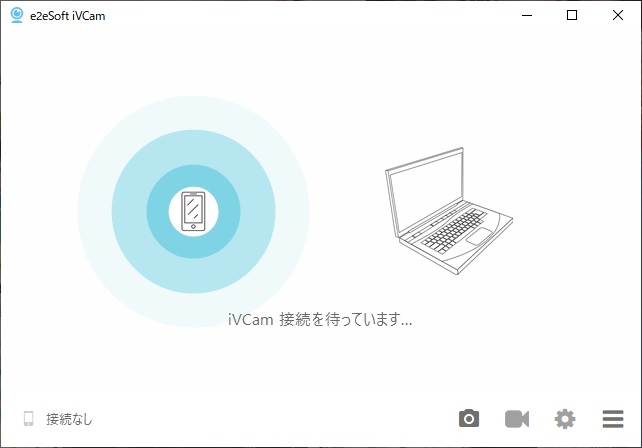
iPhoneへのインストールと設定
iPhoneへのインストールはAppStoreから「iVCam」をダウンロードしてインストール。カメラとマウスへのアクセスを許可します。
起動すると下記の画面が表示されて、PCのiVCamのフレームにも表示されるはずです(PCのタスクトレイに画面が隠れてしまっている場合は、右下のタスクトレイからiVCamを見つけてプレビュー表示してみてください)。

ちなみに、画面上部のアイコンは左から無線LAN通信状態、フラッシュライトOn/Off、美肌モードOn/Off、左右反転、レンズ切り替え(インカメラ/アウトカメラ、すべてのレンズが使用可能)、アプリ終了。
下部のアイコンは左からオプション設定画面(有料版購入もこちら。ちなみに現在itunes storeからだと1,220円なのでPCサイトで買った方が安いかも?)、スクリーンショット、動画撮影となっています。
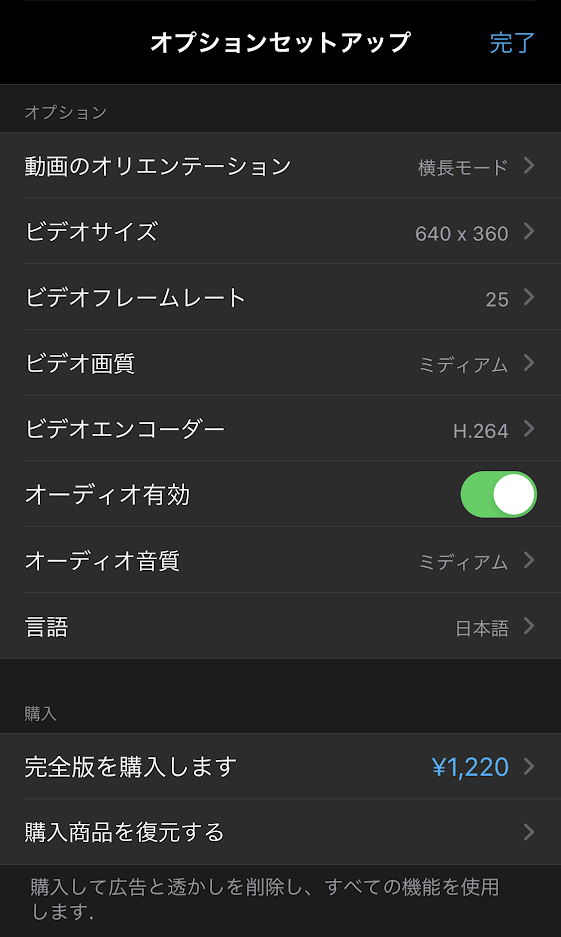
オプションの設定項目です。
カメラは縦・横どちらも使用可能。
ビデオサイズは640×480がデフォルトですが、iPhone11Proで640✕360から、1920✕1080(1080p)のフルHD規格はもちろん、3840✕2160(2160p)の4K規格まで対応していますし、フレームレートも60fpsまで対応なので、普通のWebカメラよりも全然高画質!!
有料版(完全版)だと、画面右上のiVCamの透かしロゴが消せるんだけど、全然安いと思う。
Web会議システム側での設定
zoomやTeamsなんかのWeb会議システム画で設定は、特別なことは無くて、インプットするカメラからiVCamを選ぶだけ。もちろん、間にSnap Camera等のソフトを挟んでいる場合は、そちらを選択します。
例えば・・・Skypeの設定画面では下記のような感じ。
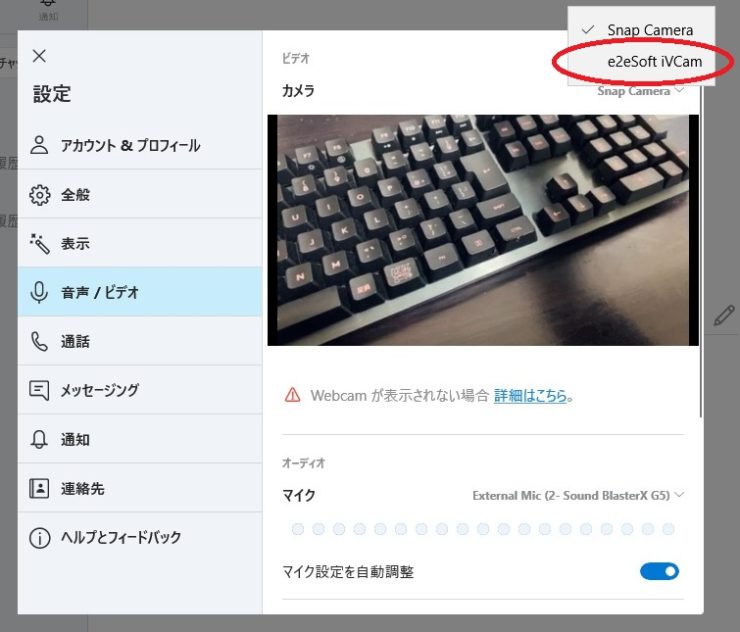
画像が映らない場合は
もしかして、うまく画像が映らない場合は、PCの側の設定でカメラへのアクセスを制限している場合があります。
スタートボタンから、歯車のアイコンの設定画面で、プライバシー>カメラの設定をONにしてあげてください。
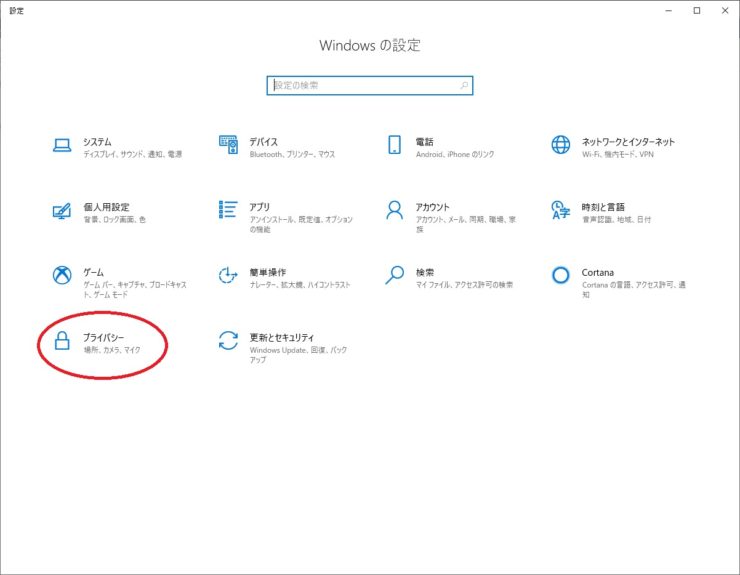
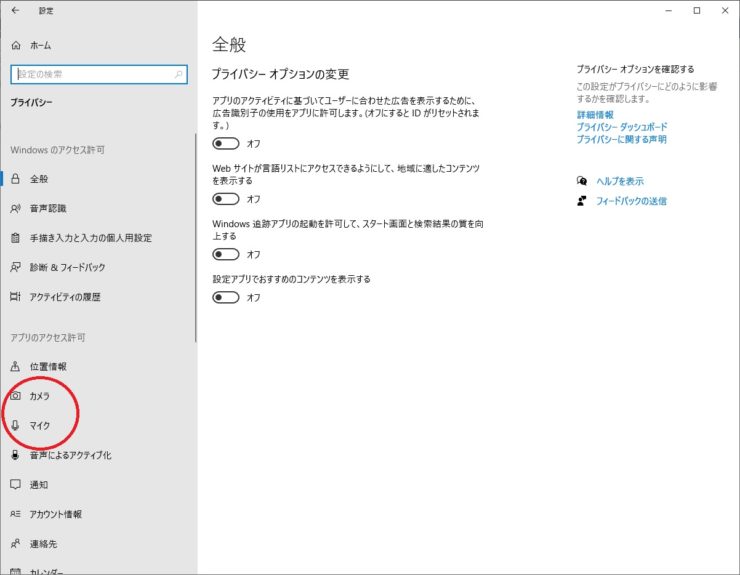

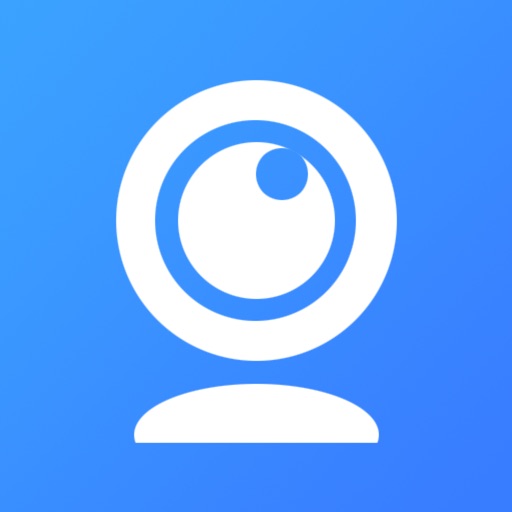




この記事の感想を下のコメント欄でお寄せください